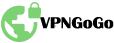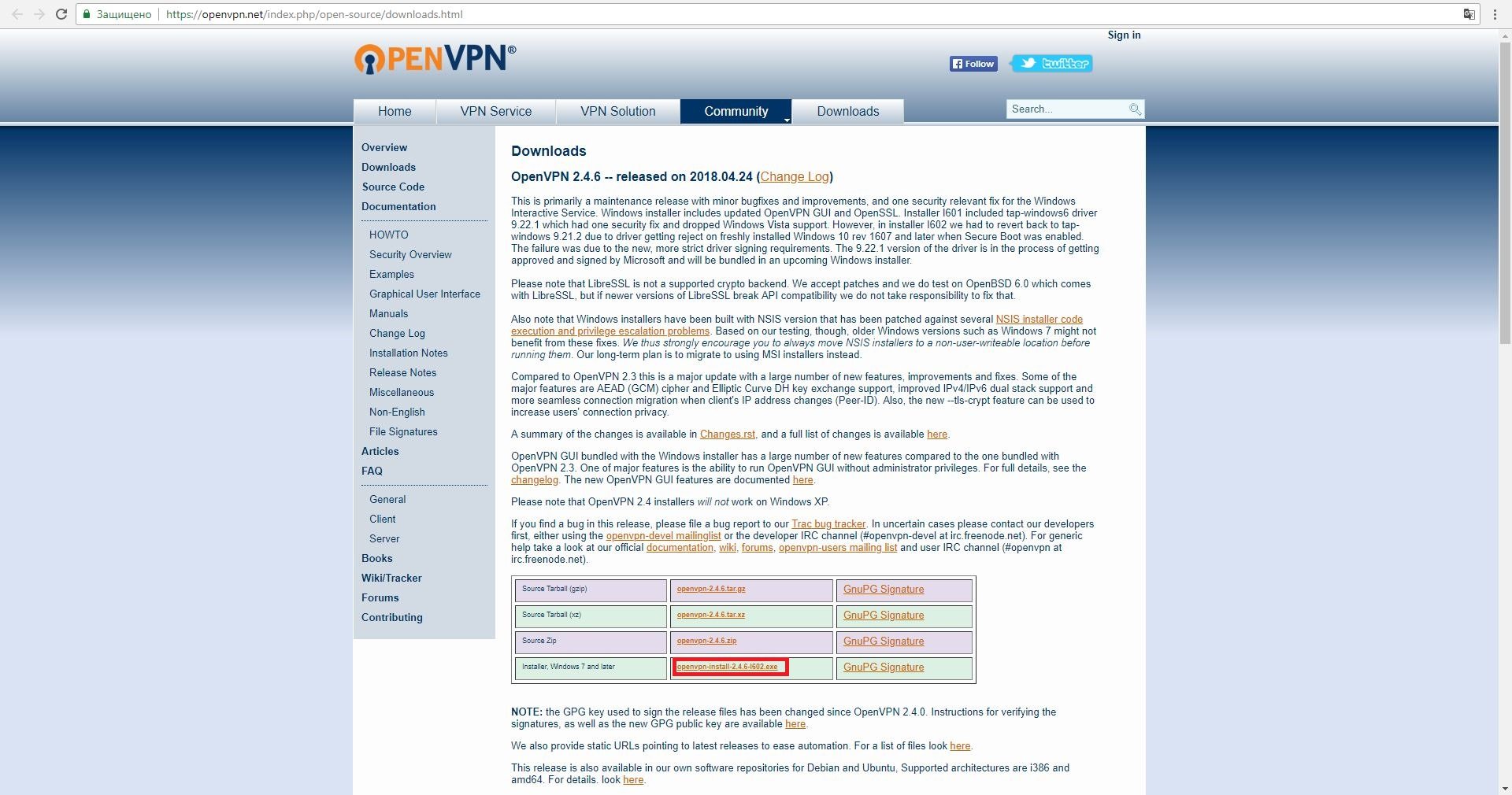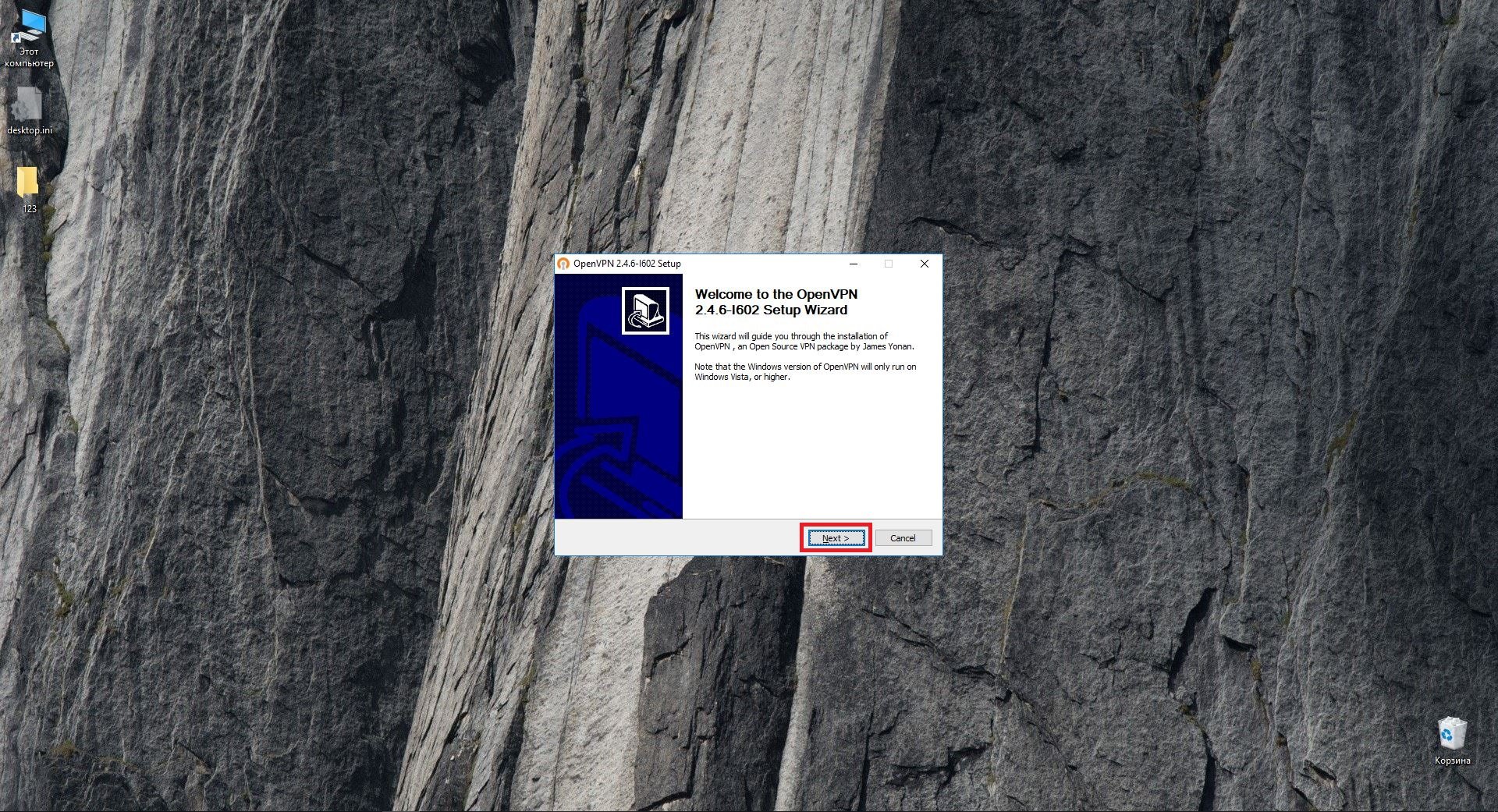
Install OpenVPN
Find the distro in the folder Downloads and launch it. Install it on your computer, follow the instructions. Click "Next".
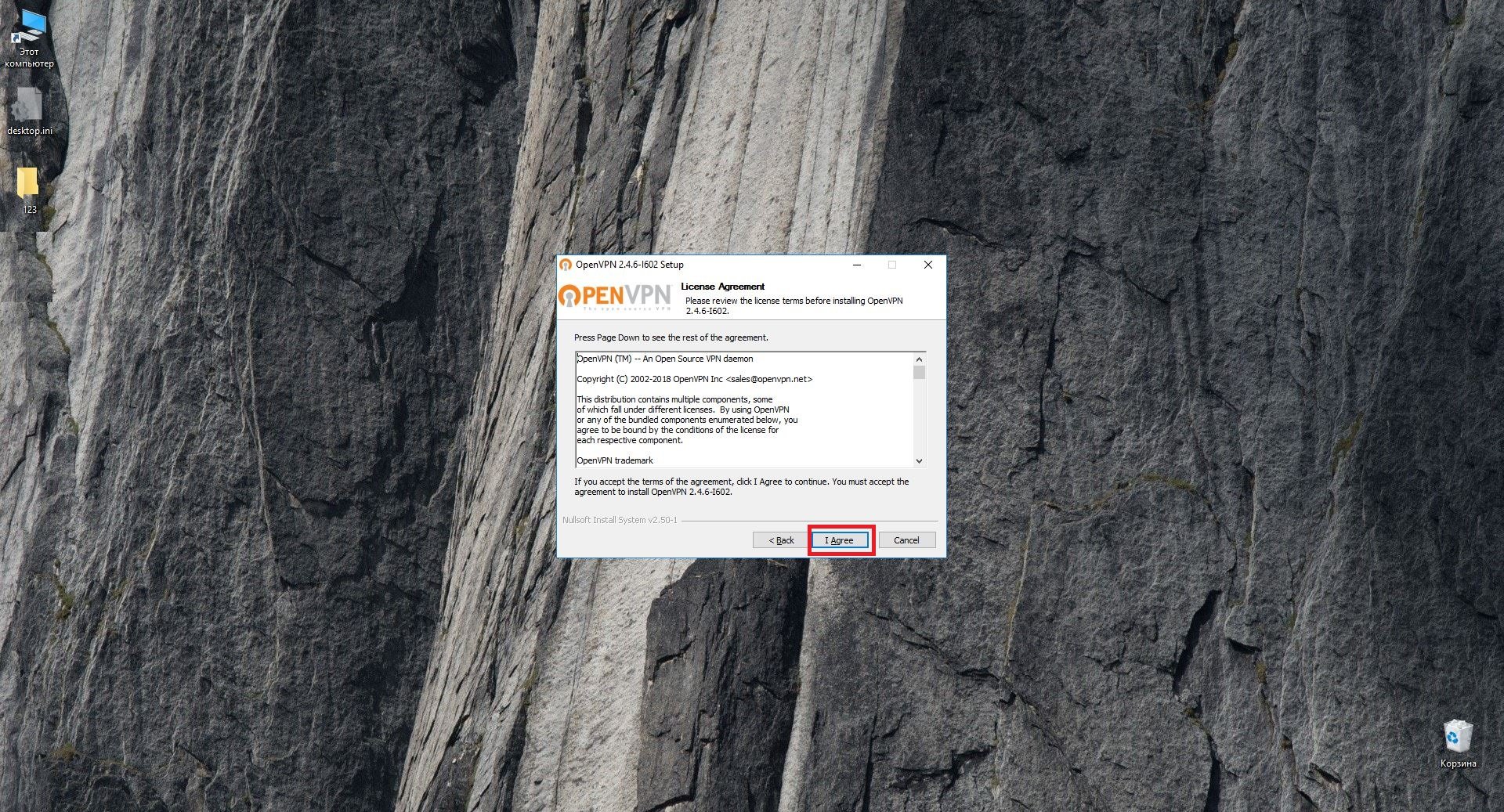
Install OpenVPN
Read the license agreement and if you accept it, click "I Agree".
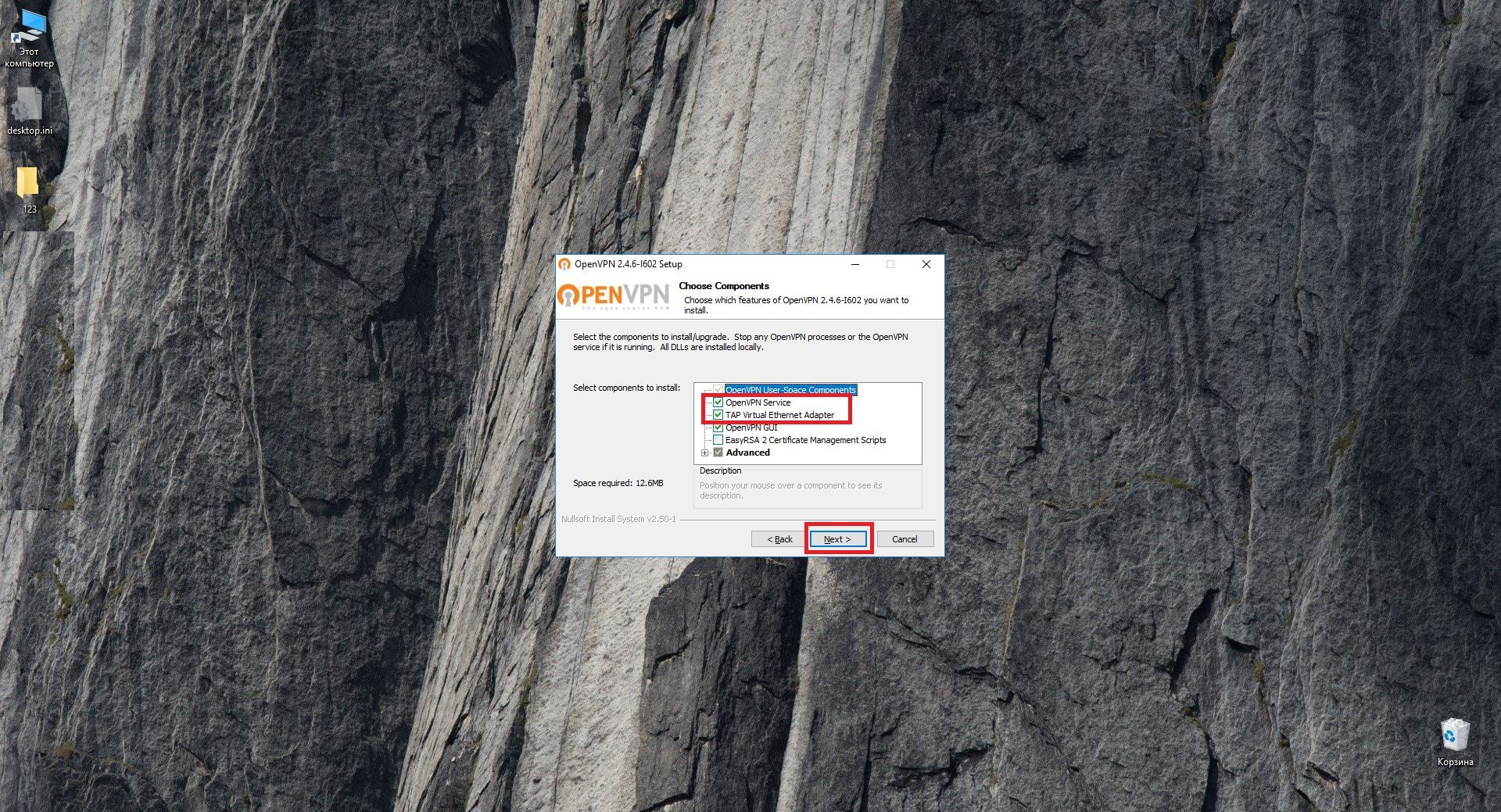
Install OpenVPN
Check that TAP Virtual Eth Adapter and OpenVPN GUI are selected for setup. You can get a warning about the Desktop Clients TAP Adapter, tick that you trust the products of OpenVPN Technologies, Inc. and click Install.
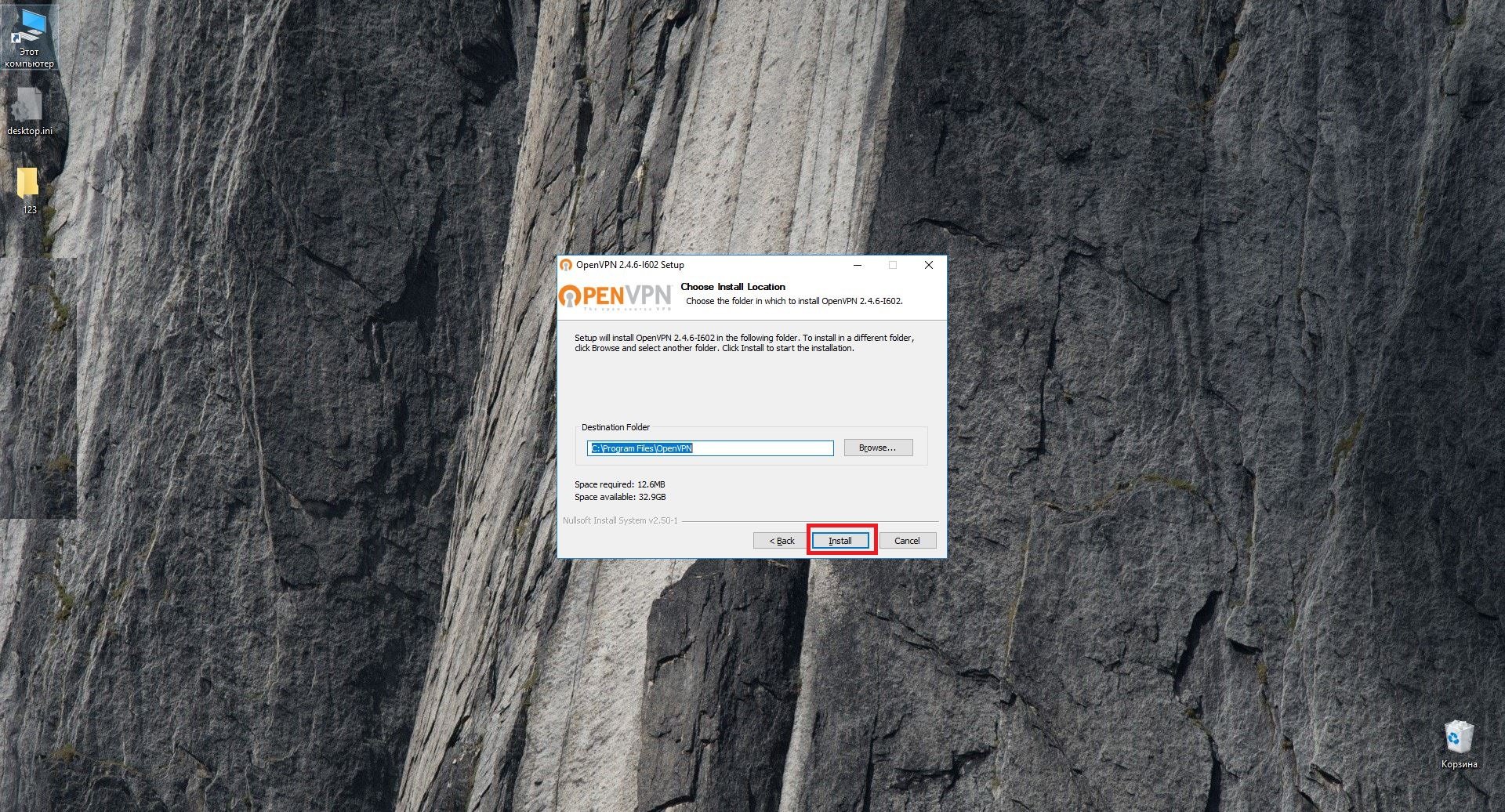
Install OpenVPN
Choose the folder in which to install OpenVPN and click "Install".
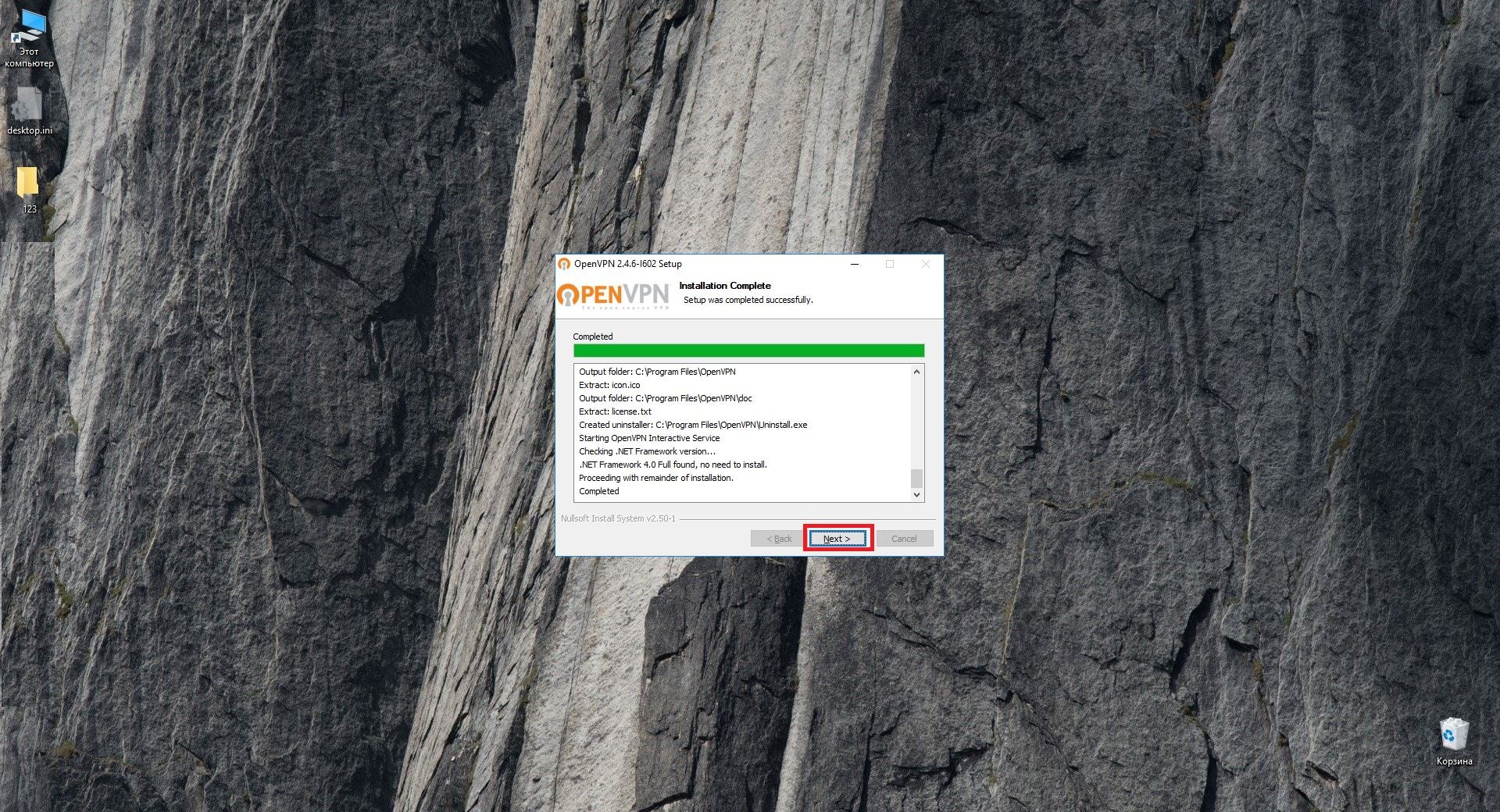
Install OpenVPN
When setup will be completed successful, click "Next".
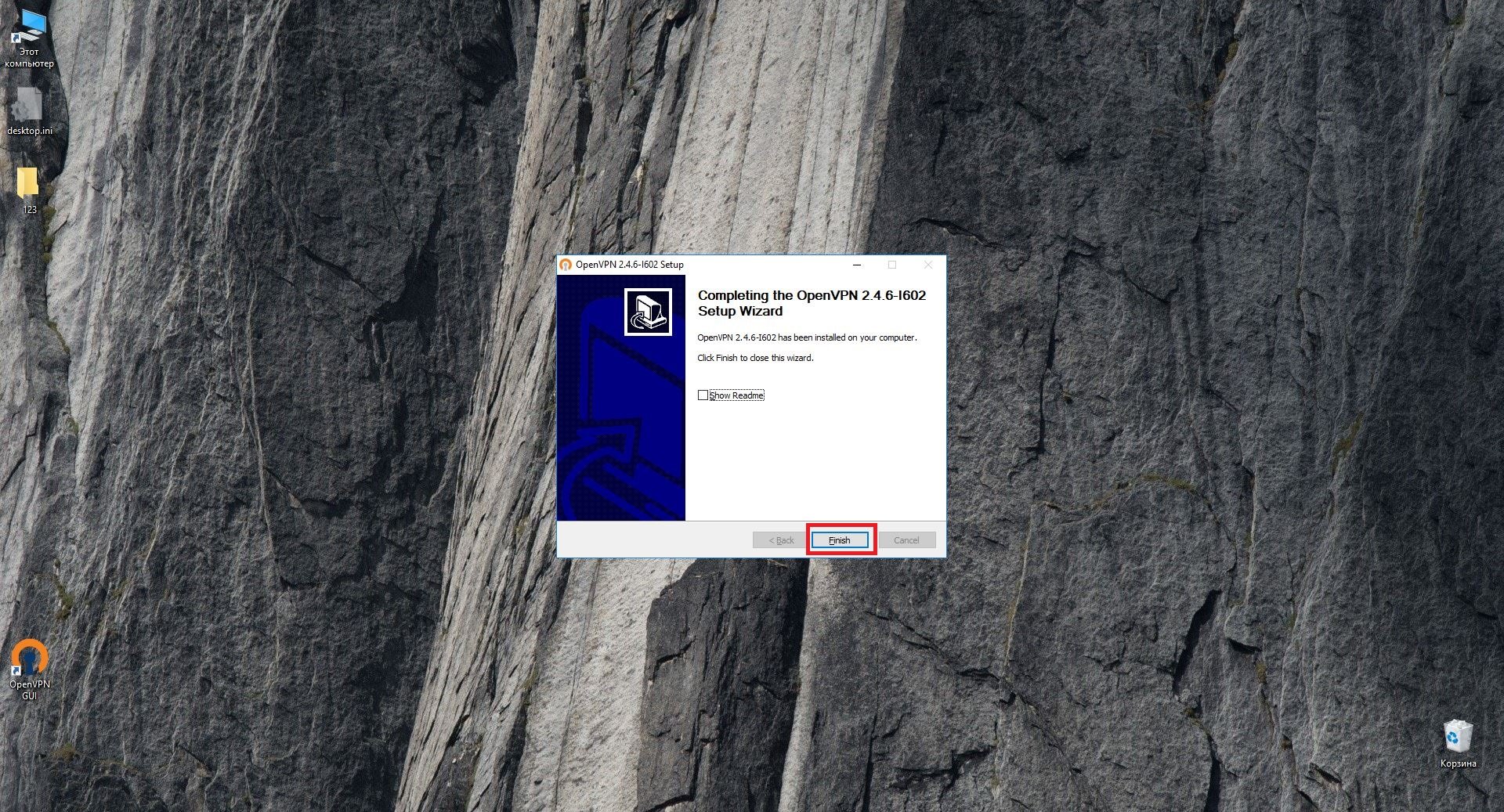
Install OpenVPN
Check that there is a tick in front of "Start OpenVPN GUI". Click "Finish".
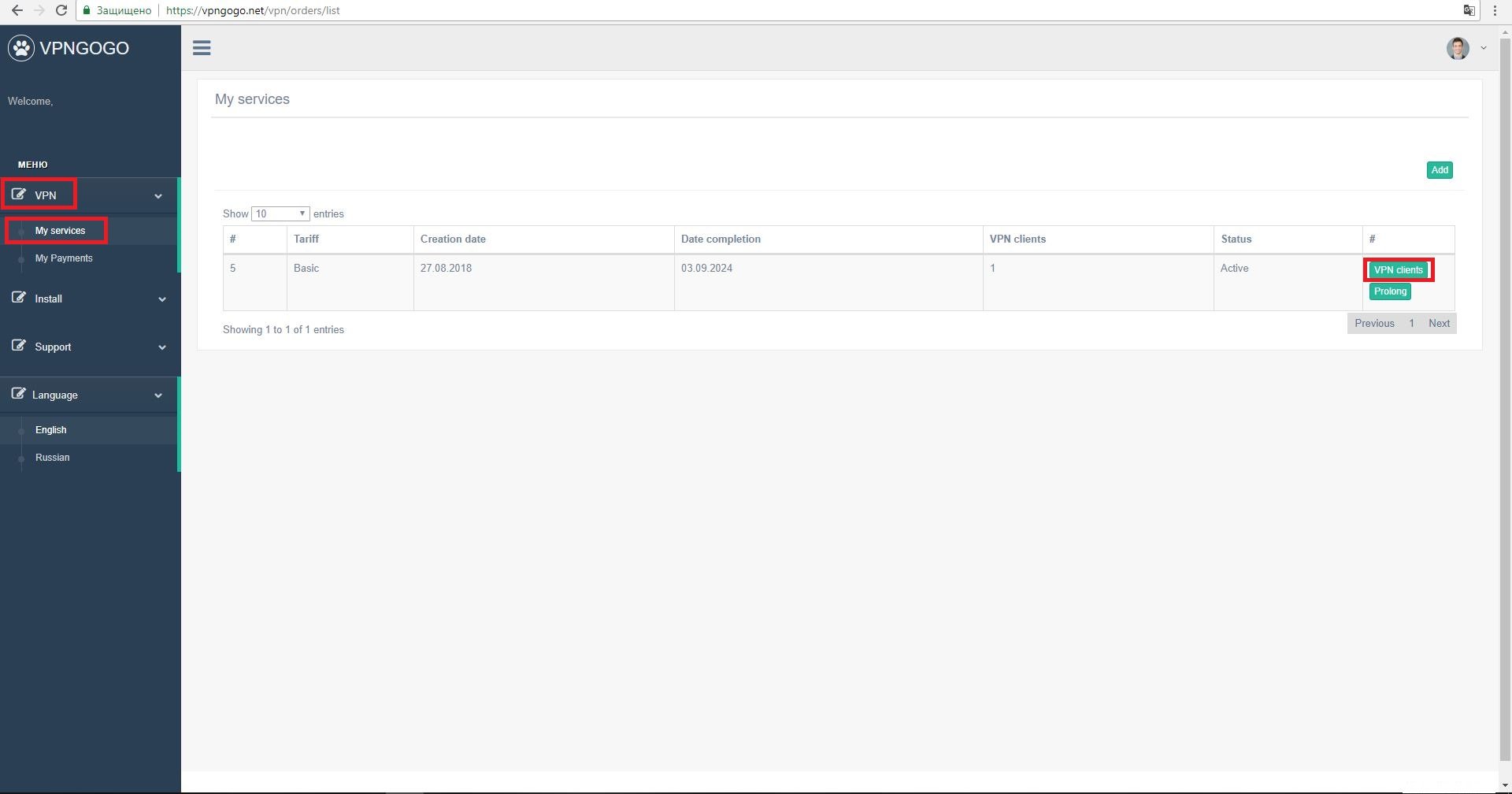
Download certificate
You have to download certificate that generated in your client area. Go to "VPN->My services" and click "VPN clients".
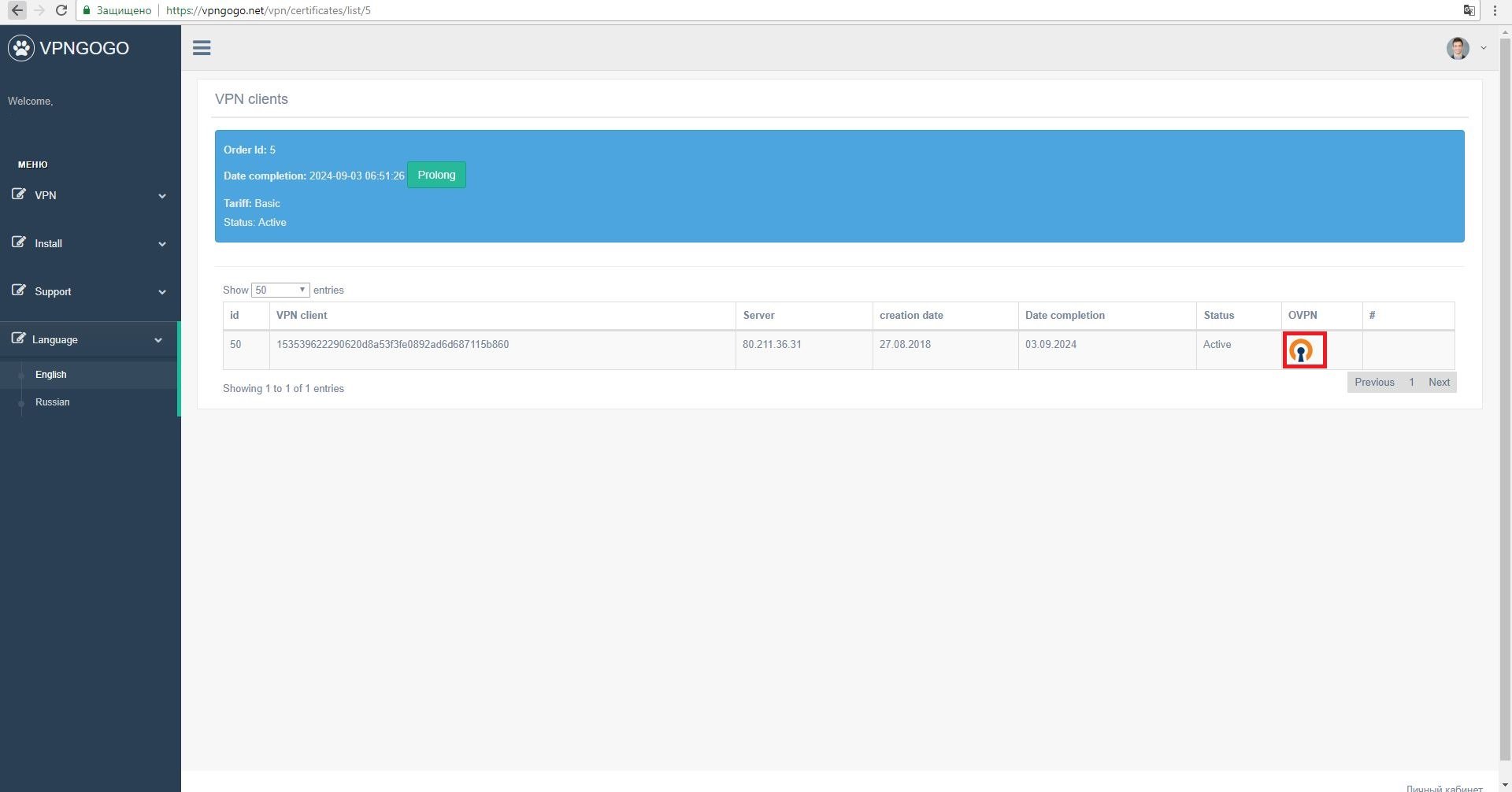
Download certificate
Click on the icon of the OpenVPN to download certificate.
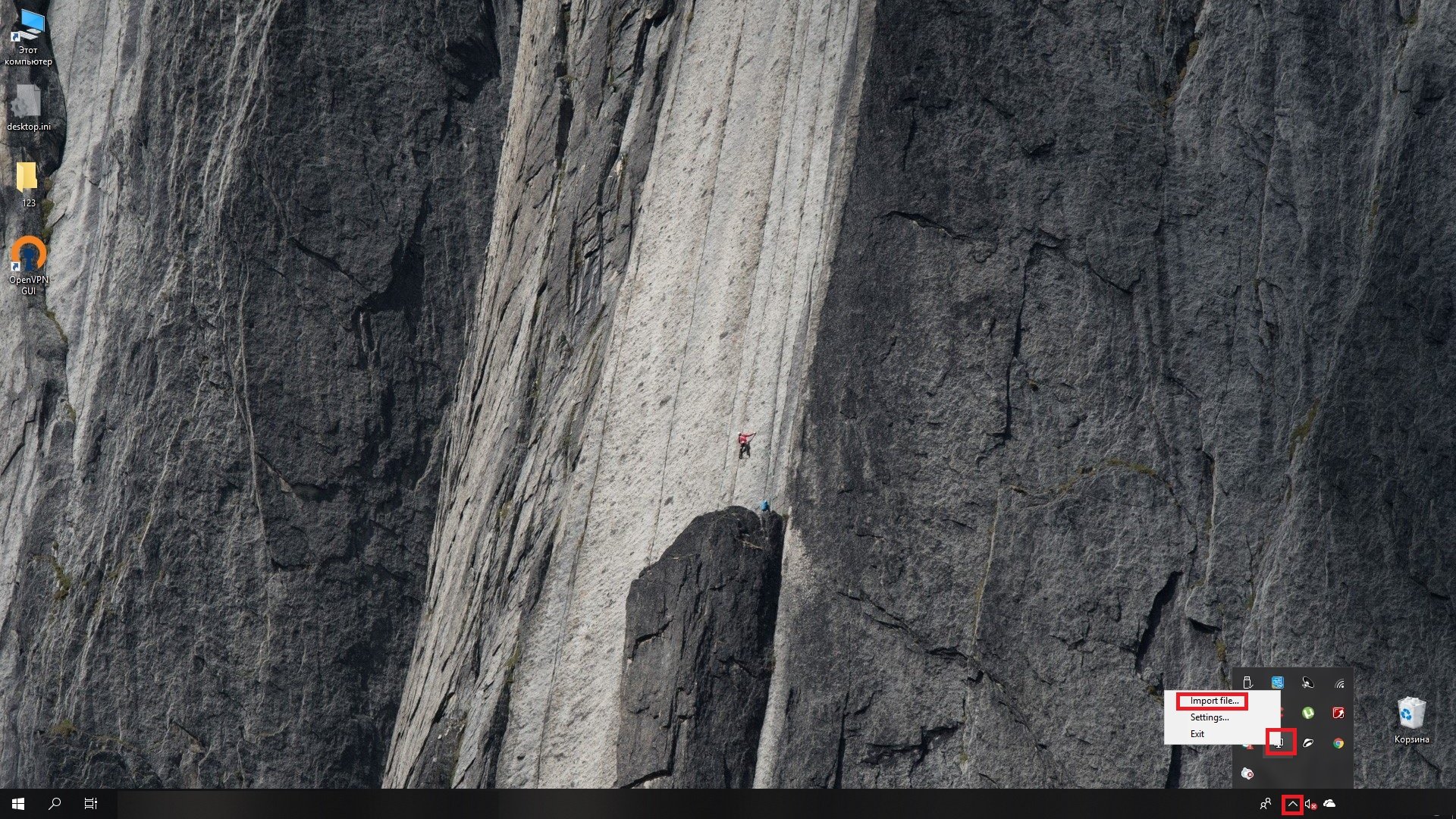
Start OpenVPN
In the Windows system tray (located in the lower left corner, click on the triangle), you can find OpenVPN, click on its icon using right mouse button and than click “Import file”. If you don’t see OpenVPN in system tray, find OpenVPN in Start menu and run it.
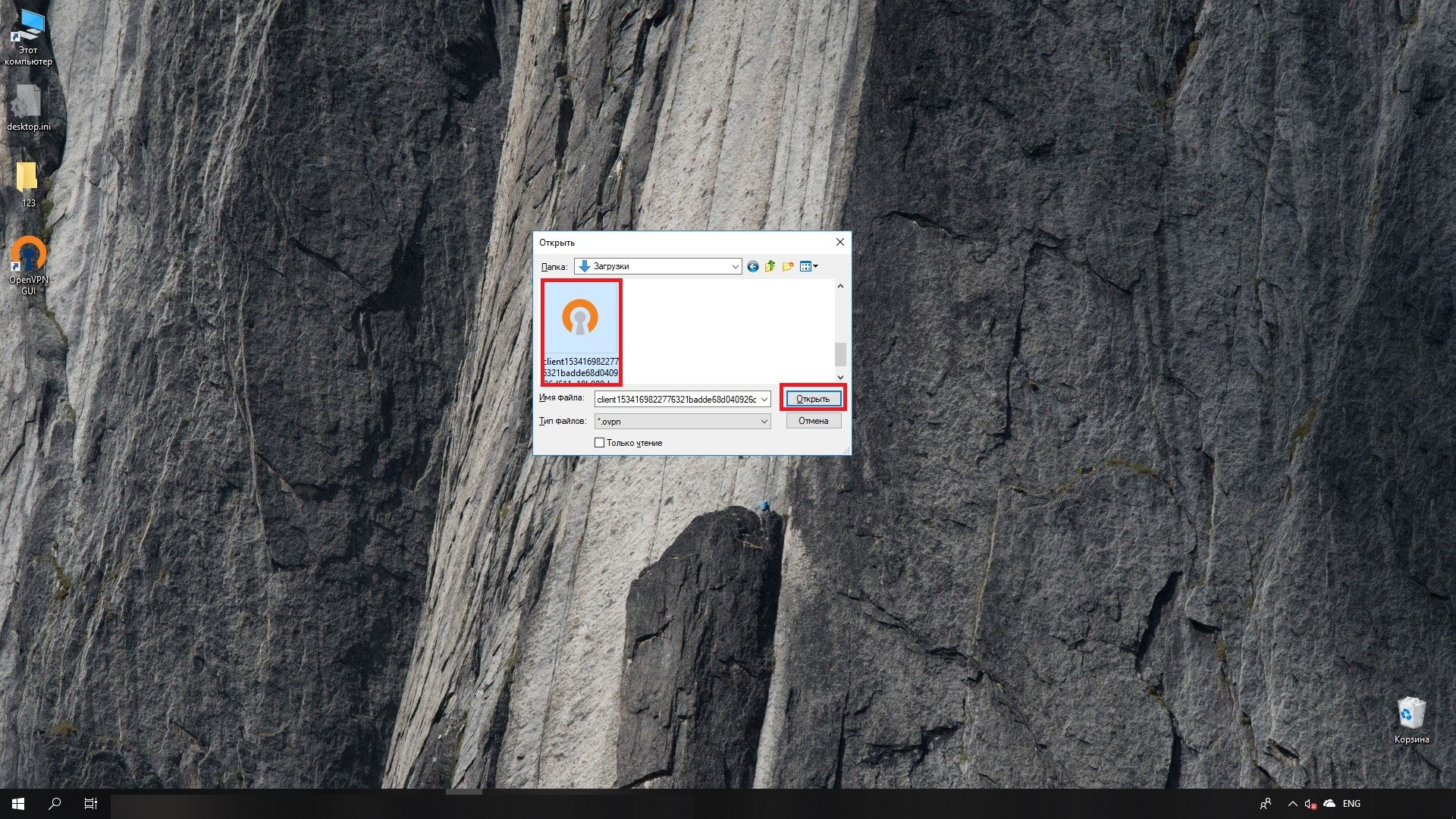
Import configuration
Import configuration file in opened window: select this certificate and click "Open". Import configuration file can take a little time.
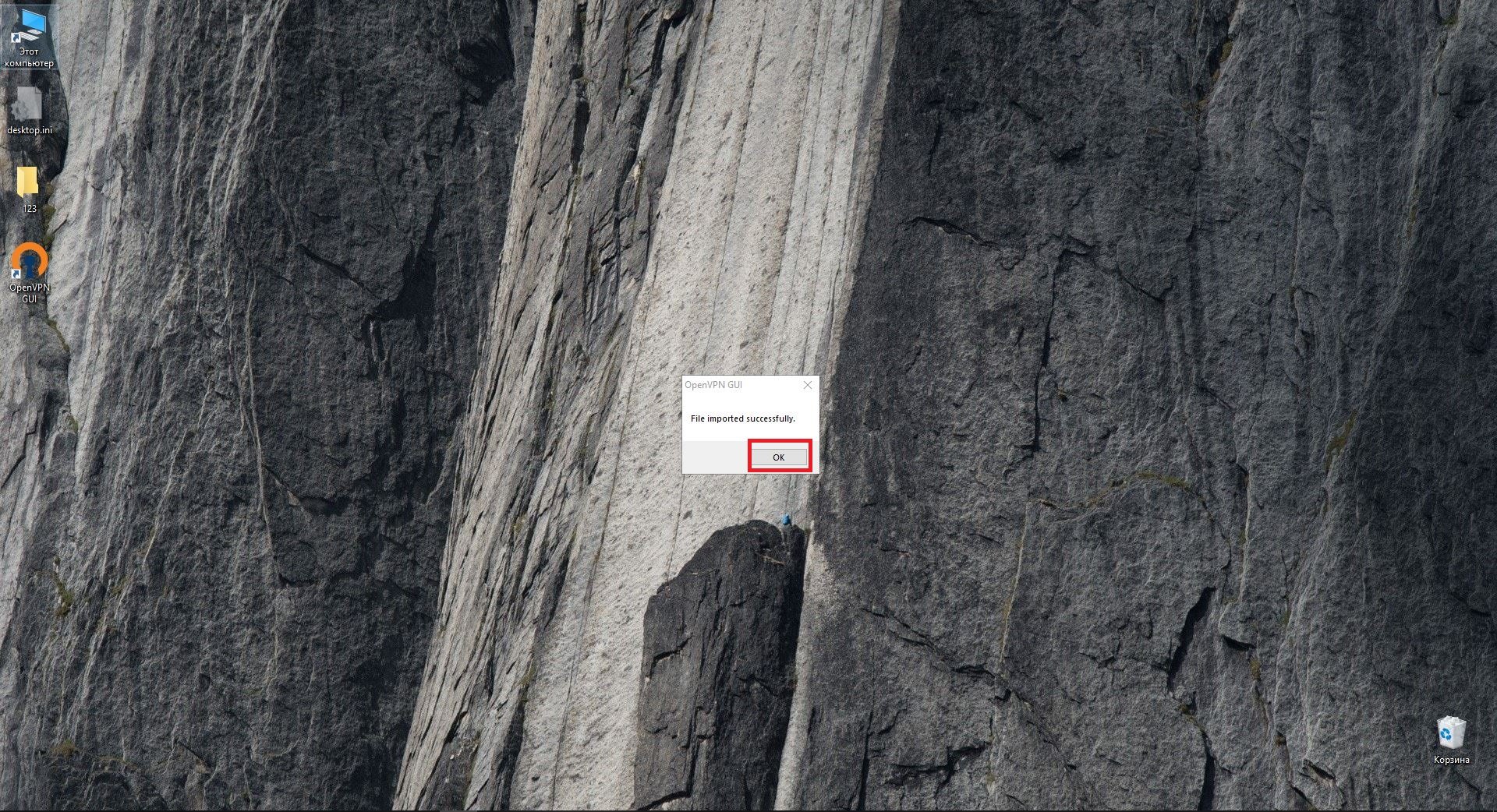
Import configuration
You will see a message that "file imported successfully". Click "Ok".
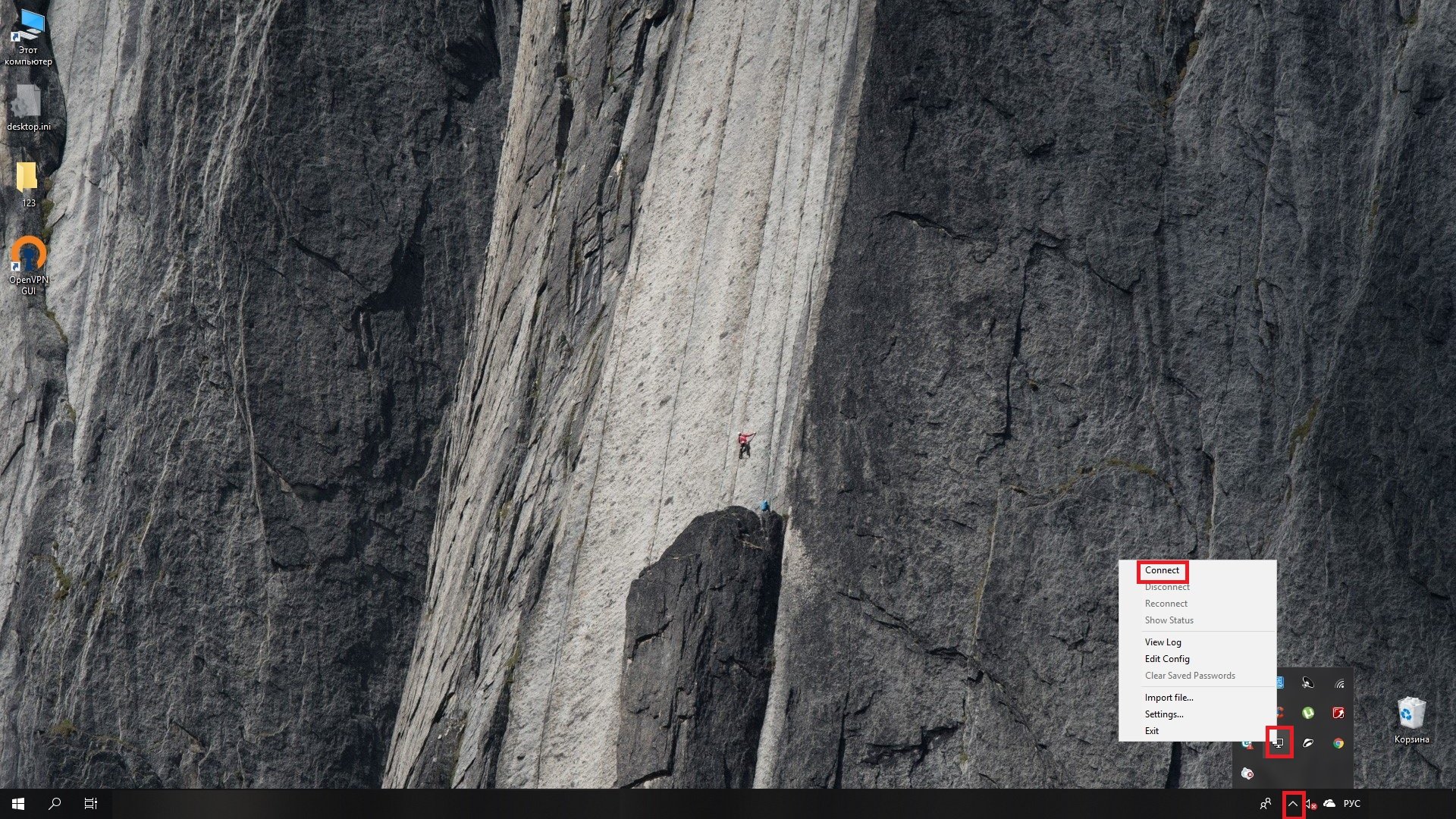
Connecting to the network
To connect to the encrypted connection, go to the system menu OpenVPN in Windows system tray and click "Connect". You need to do it every time before connectivity.
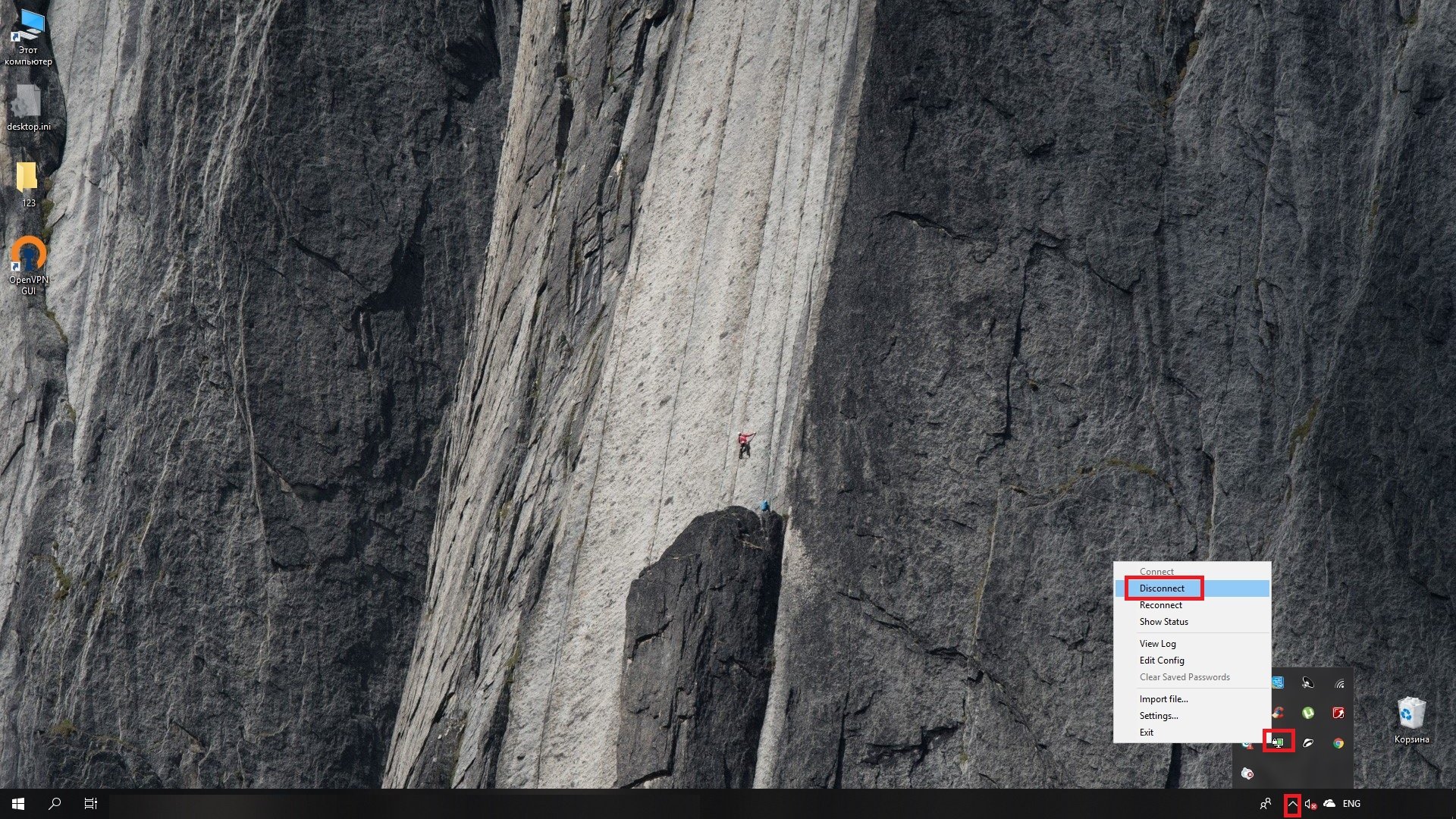
Disconnect the network
To disconnect the encrypted connection, go to the system menu OpenVPN in Windows system tray and click "Disconnect".
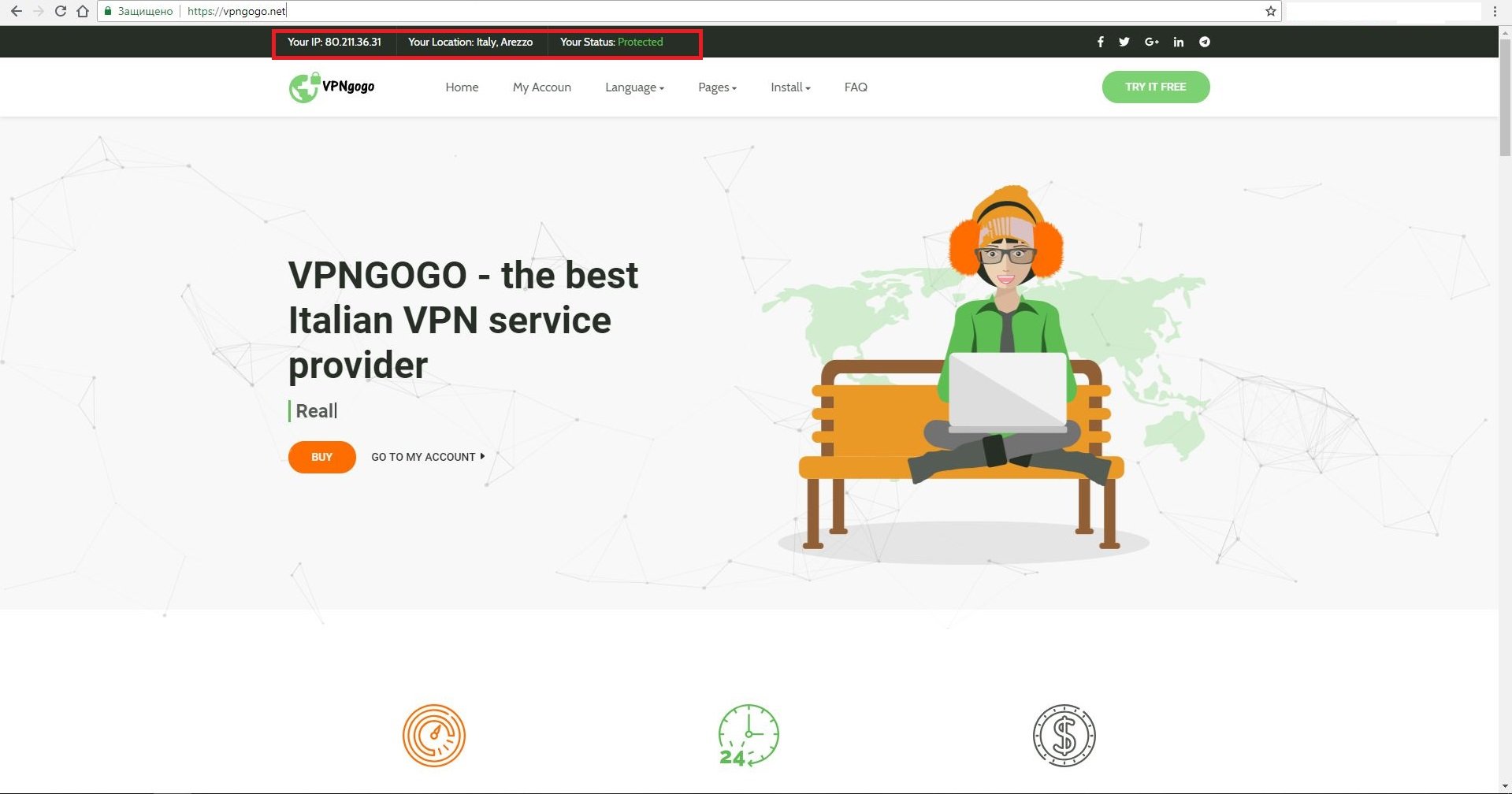
Use all opportunities of VPN
Congratulations! You have set up VPN on Windows 10! Now you have secure access to the Internet and new IP!
Why is it necessary to download VPN on Windows 10?
- You will get secure connection, stable speed and access to your favorite content
- VPN-extensions for browsers apply only to web-pages, they are not suitable for games and torrent-downloads
- VPN for Windows 10 helps to provide the maximum level of anonymity for users, replacing the real IP with the IP-address of VPN server